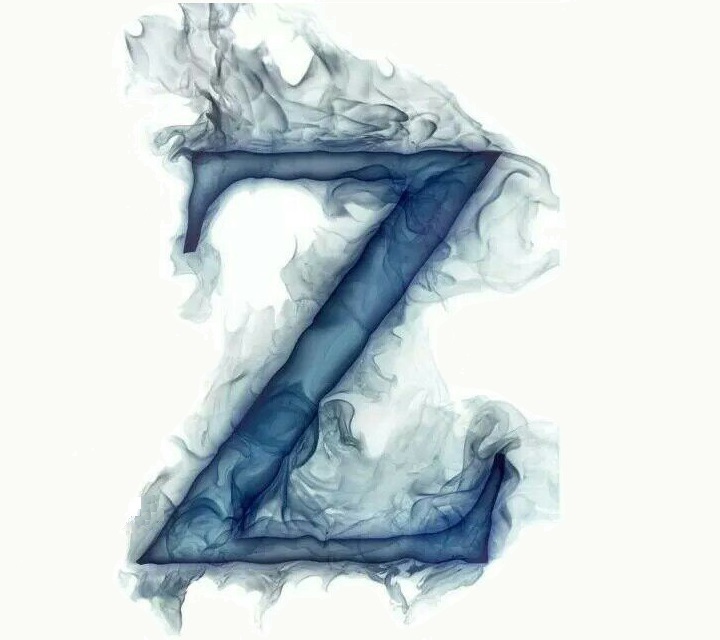Command + Shift + .(句号) //显示隐藏文件
Shift + Command + G // 在Find中 打开前往文件夹弹框
Shift + Command + H // 打开当前用户Home目录
Shift + Command + K // 打开网络(打开网络路由硬盘)
Shift + Command + A // 在Finder中快速打开我的程序路径
Shift + Command + C // 在Finder中快速打开我的电脑 盘符路径
Shift + Command + D // 在Finder中快速打开我的桌面路径
Shift + Command + N // 新建文件夹
Option + Command + N // 新建智能文件夹
选中 + Space空格 // 显示简介
Command + delete // 删除选中项
Command + ↑ // Finder中回到上一个父文件夹路径
Command + 【 // Finder中历史记录往前 子目录
Command + 】 // Finder中历史记录往后 父目录
Command + c // 复制
Command + option + v // 黏贴
隐藏代码:
defaults write com.apple.finder _FXShowPosixPathInTitle -bool TRUE;killall Finder //打开Finder显示路径
defaults delete com.apple.finder _FXShowPosixPathInTitle;killall Finder //恢复默认Finder显示
defaults write com.apple.finder AppleShowAllFiles -bool true //显示
defaults write com.apple.finder AppleShowAllFiles -bool false // 隐藏
killall Finder // 重启Finder生效
再也不会因为后缀名被隐藏而造成烦恼了
defaults write NSGlobalDomain AppleShowAllExtensions -bool true
这个目录默认是隐藏的,我们可以在不显示所有隐藏文件的前提下单独显示它:
chflags nohidden ~/Library
sudo spctl --master-disable // 打开Mac安全设置下 允许安装所有应用的隐藏选项 安装非APP Store的软件
defaults write com.apple.LaunchServices LSQuarantine -bool false
=======开机声音duang
sudo nvram SystemAudioVolume=%80 // 关闭开机声音
sudo nvram -d SystemAudioVolume // 打开开机声音
sudo nvram BootAudio=%00 // 关闭启动音
sudo nvram BootAudio=%01 // 恢复启动音
brew cask install background-music // 下载 background-music 设置声音 调到最低 开机就不会有声音
显示电量百分比
defaults write com.apple.menuextra.battery ShowPercent -string "YES"
======= 删除Launch显示问号顽固图标
defaults write com.apple.dock ResetLaunchPad -bool true //删除在Launch中已经显示问号的删除不掉的顽固图标
killall Dock //删除在Launch中已经显示问号的删除不掉的顽固图标
killall SystemUIServer //重启系统UI 顽固图标消失
======= 添加空白分割区域到Dock栏
defaults write com.apple.dock persistent-apps -array-add '{"tile-type"="spacer-tile";}'; killall Dock
=======添加最新使用应用栏到Dock栏
defaults write com.apple.dock persistent-others -array-add '{"tile-data" = {"list-type" = 1;}; "tile-type" = "recents-tile";}'; killall Dock
Shift + Command + 3 // 全屏截屏
Shift + Command + 4 // 手动截屏
defaults write com.apple.screencapture location ~/Desktop // 把屏幕截图保存的位置 shift+command+3 或者
defaults write com.apple.screencapture location ~/Desktop/xxxx
shift+command+4 截图
defaults write com.apple.screencapture type jpg // 设置截图格式为 jpg
defaults write com.apple.screencapture type png // 设置截图格式为 png
默认情况下,键盘上的 F1-F12 是特殊键,偏向娱乐,比如 F1、F2 调整亮度,F11、F12 调整声音等。
其实 F1-F12 可以用作快捷键,但需要配合键盘左下角的 Fn 键一起按下
此隐藏设置代码的作用是让 F1 键成为真正的 F1,如果调节亮度才需要 Fn + F1:
defaults write -globalDomain com.apple.keyboard.fnState -int 1 // 默认打开Fn
defaults write -globalDomain com.apple.keyboard.fnState -int 0 // 恢复默认
开启之后在弹出系统弹窗时可点击 Tab 键在多按钮直接切换,点击空格选中当前选项
defaults write NSGlobalDomain AppleKeyboardUIMode -int 3
检查映射状态:
hidutil property --get "UserKeyMapping"
映射代码:
hidutil property --set '{"UserKeyMapping":[{"HIDKeyboardModifierMappingSrc":0x700000052,"HIDKeyboardModifierMappingDst":0x700000058}]}'
hidutil property --set '{"UserKeyMapping":[{"HIDKeyboardModifierMappingSrc":当前原始按键编号,"HIDKeyboardModifierMappingDst":映射目标按键标号}]}'
或者按键【|、】转为 【Enter】 键
hidutil property --set '{"UserKeyMapping":[{"HIDKeyboardModifierMappingSrc":0x700000031,"HIDKeyboardModifierMappingDst":0x700000028}]}'
【Delete】转为 【|、】按键
hidutil property --set '{"UserKeyMapping":[{"HIDKeyboardModifierMappingSrc":0x70000004C,"HIDKeyboardModifierMappingDst":0x700000031}]}'
或者按键【|、】按键转为 【Enter】键 !!!同时!!! 【Delete】转为 【|、】按键
hidutil property --set '{"UserKeyMapping":[{"HIDKeyboardModifierMappingSrc":0x700000031,"HIDKeyboardModifierMappingDst":0x700000028},{"HIDKeyboardModifierMappingSrc":0x70000004C,"HIDKeyboardModifierMappingDst":0x700000031}]}'
Mac键盘映射切换映射索引表:
https://developer.apple.com/library/archive/technotes/tn2450/_index.html
https://www.jianshu.com/p/4dc8cb27ed5e
https://github.com/bestswifter/macbootstrap/blob/master/onlogin.sh
https://blog.csdn.net/weixin_33860147/article/details/91377595
Mac开机任务: ~/Library/LaunchAgents/.plist
~/Library/LaunchAgents/.plist + shell脚本 开机启动任务 自动执行
~/Library/LaunchAgents 针对当前用户的启动项目录
/Library/LaunchAgents 所有用户(管理员权限)
/System/Library/LaunchAgents 系统启动项
launchctl load 启动plist运行
launchctl unload 卸载
launchctl list 查看所有启动任务
launchctl start 开始plist任务
launchctl error code 查看code对应的错误解释
brew cask install launchcontrol
再也不用咔擦咔擦狂戳触摸板了,轻轻触摸就起到了点击的作用,非常优雅:
defaults write com.apple.AppleMultitouchTrackpad Clicking -int 1
defaults -currentHost write NSGlobalDomain com.apple.mouse.tapBehavior -int 1
defaults write NSGlobalDomain com.apple.mouse.tapBehavior -int 1
开启这个功能后,我们可以用三个手指拖动非全屏窗口,改变他们的位置。主要靠这两行命令实现:
defaults write com.apple.driver.AppleBluetoothMultitouch.trackpad TrackpadThreeFingerDrag -bool true
defaults write com.apple.AppleMultitouchTrackpad TrackpadThreeFingerDrag -bool true
.DS_Store(英文全称 Desktop Services Store)是一种由苹果公司的Mac OS X操作系统所创造的隐藏文件,目的在于存贮目录的自定义属性,例如文件们的图标位置或者是背景色的选择。
相当于 Windows 下的 desktop.ini。
如果你的项目中还没有自动生成的 .DS_Store 文件,那么直接将 .DS_Store 加入到 .gitignore 文件就可以了。如果你的项目中已经存在 .DS_Store 文件,那就需要先从项目中将其删除,再将它加入到 .gitignore。如下
## 删除磁盘上的 .DS_Store,可以使用下面的命令来删除当前目录及其子目录下的所有.DS_Store 文件:
find . -name '*.DS_Store' -type f -delete
#### 禁止.DS_Store 文件生成
defaults write com.apple.desktopservices DSDontWriteNetworkStores -bool TRUE
#### 启用.DS_Store 文件生成
defaults delete com.apple.desktopservices DSDontWriteNetworkStores
PS1='%d%'
https://www.jianshu.com/p/bf488bf22cba
ITERM2 恢复默认设置
defaults delete com.googlecode.iterm2
Iterm2-Preference--Profile--Send Text At Start
=====
export CLICOLOR=1
export LSCOLORS=gxfxcxdxbxegedabagacad
export PS1='%d$'
alias cls='clear'
alias cdd='cd $HOME/Desktop/'
alias gits='git status'
export PATH="$HOME/Desktop/zbin/mac_zbin:$PATH"
clear
右击文件 --- 服务 --- 在此文件启动 iterm2
使用 ultraedit 作为 Mac的 编辑器
https://www.ultraedit.com/downloads/uex.html
https://www.cr173.com/mac/213230.html
1、下载官方UltraEdit 18.00.0.22版本并安装;
2、运行一次UltraEdit,关闭;
3、控制台运行如下代码(其实就是修改skProtectionPlus::IsActivated函数):
printf '\x31\xC0\xFF\xC0\xC3\x90' | dd seek=$((0x76DC40)) conv=notrunc bs=1 of=/Applications/UltraEdit.app/Contents/MacOS/UltraEdit
使用MacDown作为 Mac的 Markdown编辑器
使用 Typora 作为 Markdown的编辑器 界面友好